Восстановление данных с DVD и CD дисков
В этой статье я кратко описал действия, которые могут помочь восстановить данные в наиболее распространённых случаях потери на CD и DVD дисках.
Итак, предположим - Вы записали фотографии с летнего отдыха на Мальдивах на DVD диск, положили его на полку и через пол-года\год решили освежить в памяти это чудесное событие пересмотром снимков в кругу друзей. Вставляете диск в ДВД-ром, лампочка моргает, диск набирает и сбрасывает обороты, но открыть его содержимое в проводнике никак не получается. Или содержимое видно, но нужные файлы скопировать не удаётся.
Что могло привести к такой ситуации, и какие варианты действий возможны?
Вариант нулевой) Носитель не причём.
Вариант первый) Загрязнение поверхности диска.
Вариант второй) Царапины.
Вариант третий) Трещина на диске.
Вариант четвертый) Повреждение подложки.
Вариант пятый) Cбой в момент записи.
Вариант шестой) Перезаписываемый диск стерли или перезаписали.
Вариант седьмой) На диске вообще ничего не записано.
Приложение ноль) Методы копирования и реконструкции.
Приложение один) Повреждения не позволяют считать ТОС, горячая замена.
Приложение два) Коммерческие программы для восстановления данных с DVD.
Приложение три) Бесплатные программы для восстановления данных с DVD.
Вариант нулевой, носитель не причём
Дело может быть в самом приводе, операционной системе или вирусах. DVD приводы отличаются между собой качеством оптики и возможностями корректирующих алгоритмов. Кроме того, на линзе могла осесть пыль и грязь, которая мешает диску прочитаться. Различные приводы могут отличаться между собой диапазоном поддерживаемых скоростей вращения, а чем меньшую скорость вращения привод способен создать при попытке считать TOC болванки (оглавление диска, записанное в Lead-in области), корневой каталог и область данных, тем выше вероятность успешной коррекции ошибок чтения носителя.
Поэтому первое, что нужно попробовать сделать с нечитающейся или плохо читающейся CD или DVD болванкой – попробовать прочитать ее на другом доступном компьютере или ноутбуке. Для чистоты эксперимента, лучше не на одном. Есть ненулевая вероятность того, что диск, который отказывался читаться на вашем компьютере, опознается и прочитается на другом.
Так же можно попробовать специальные утилиты, которые берут на себя функцию определения частоты вращения болванки в приводе. Бывает, что штатная микропрограмма не вполне корректно с этим справляется и ручное регулирование скорости способно улучшить нестабильное или плохое чтение диска. Причем не всегда наименьшая скорость вращения будет наилучшей для чтения – тут нужно поэкспериментировать со значениями. В каждом конкретном случае подход к выбору оптимальной скорости чтения может разниться. Наиболее распространенная и простая в эксплуатации утилита для этой цели – CDSlow.
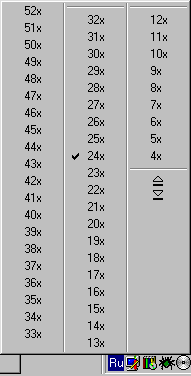
Вариант первый, он же самый распространенный, загрязнение поверхности
С грязью, пылью и отпечатками пальцев на поверхности диска бороться несложно. Специальной влажной салфеткой для чистки оргтехники аккуратно удаляем загрязнения, уделяя внимание тому, чтобы не поцарапать покрытие. Затем сухой салфеткой тщательно протираем диск и можно вставлять его в привод и пробовать читать.
Протирать следует от центра к краю, ни в коем случае не круговыми движениями. Если вдруг под салфетку попадёт песчинка и поцарапает диск, радиальная царапина нанесёт гораздо меньше вреда, чем концентрическая.
Нельзя использовать ацетон, растворитель лака для ногтей, керосин, бензин или другие растворители на основе нефтепродуктов. Если требуется использовать некий растворитель для удаления грязи с диска, лучше использовать растворители на спиртовой основе.
Вариант второй, царапины
Сюда же можно отнести и различные формы теплового повреждения.
Приходит в голову два способа классификации царапин:
- По целостности отражающего слоя:
- Царапина не затронула отражающее покрытие, повреждена только поликарбонатная подложка.
- Отражающее покрытие повреждено.
- По ширине и расположению:
- Узкие царапины. Благодаря избыточности хранимой информации, и использованию приводом различных корректирующих алгоритмов, не очень опасны.
- Широкие царапины. Помимо большего количества повреждённых данных, добавляются дополнительные проблемы, например привод в этом месте может «терять» дорожку и продолжать читать соседнюю. Успешное чтение в подобных случаях во многом зависит от совершенства привода.
- Концентрические царапины – худший вид повреждений. Мало того, что при этом уже не помогают корректирующие алгоритмы, т.к. повреждается весь сектор целиком, вместе с избыточной информацией, так они ещё сбивают с толку систему позиционирования.
Особо суровые повреждения отчетливо видны на просвет компакт диска, как на этом снимке:

Царапины на поликарбонатном покрытии мешают лазерному лучу привода считать данные с рабочей поверхности, из-за того, что вносят искажения в фокусировку. В результате луч лазера или попадает не туда, или после отражения не возвращается на считывающий элемент головки.
Такие повреждения можно устранить с помощью полировки.
Есть разные способы полировки. Начиная от заполнения царапин специальными пастами, с коэффициентом преломления, близким, к коэффициенту поликарбоната, и заканчивая удалением или сглаживанием с помощью нагревания повреждённого верхнего слоя. Вполне применимы методы, используемые при полировке линз и другой оптики.
Полировать можно вручную, или использовать самодельные полировочные устройства, сделанные на основе электробритвы с линейным приводом, либо воспользоваться специализированными инструментами, которые в разнообразии предлагаются на e-bay.
Успешное выполнение вышеупомянутых действий, помимо наличия специальных инструментов и материалов, требует значительного опыта. Поэтому, если информация на проблемном носителе для Вас важна, советую эту работу поручить специалистам по восстановлению данных. Или воспользуйтесь приведёнными ниже советами, ограничившись протиркой диска.
В интернете можно найти описания различных «шаманских» методов, типа покипятить болванку, поморозить ее, погреть над газовой горелкой или лампой накаливания. Все методы призваны расплавить поликарбонат, чтобы царапины сгладились либо устранились. Поскольку эти методики имеют большой риск оказать деструктивное необратимое воздействие на носитель, я их не рекомендую.
Итак, если после борьбы с царапинами доступными Вам способами, данные всё ещё не читаются, переходите к изучению использования программных средств.
Вариант третий, трещина на диске
Трещины бывают двух видов – идущие от центра диска к краю, и наоборот, от краев к центру. Трещины от центра образуются от микроповреждений, возникающих на внутреннем радиусе диска при неаккуратном обращении или из-за дефектов болванок, а затем трансформируются в трещины на высоких скоростях вращения. Трещины от краев обычно возникают вследствие неаккуратного обращения, но усугубляются, особенно на плохо сбалансированных дисках.
Для восстановления данных с таким образом поврежденного носителя, прежде всего необходимо принять меры по недопущению разрастания трещины, которое может привести к необратимой потере данных и даже к разрыву диска в приводе. Как минимум, следует уменьшить скорость вращения диска до минимальной.
Методы противодействия увеличению трещины схожи с методами, применяемыми при ремонте автостекл. Для начала трещину нужно «засверлить». Лучше всего для этой цели использовать тонкую иглу, нагретую на огне. С помощью лупы разглядеть конец трещины и на долю миллиметров дальше сделать прокол в пластике. Лучше всего делать это не с одной стороны, прокалывая диск насквозь, а с обеих сторон, вводя иглу в пластик примерно наполовину толщины диска.
После этого желательно проклеить трещину по максимальной длине. Для этого, можно слегка разведя края трещины, аккуратно промазать тоненьким слоем суперклея, в минимальном его количестве, чтобы не было излишков на поверхности. После чего края свести и прижать друг к другу. Проследить, чтобы поверхность шва была ровной, без выступов, которые могут повредить оптику привода.
Дальнейшие действия аналогичны работе с поцарапанными дисками – если не читается, используем программные средства.
Вариант четвертый, повреждения подложки вследствие низкого качества выбранного для хранения информации носителя или несоблюдения условий хранения DVD или CD диска
Согласно ГОСТ Р 7.0.2-2006 на консервацию документов на компакт дисках, диски нужно хранить каждый в отдельной коробке при температуре 10-20 градусов по Цельсию, влажности 20-65% и при рассеянном свете без ультрафиолета. Если верить этому нормативному документу, то, придерживаясь вышеуказанных правил, компакт диски проживут долго и счастливо. Однако не меньшее значение имеет выбор болванки в качестве будущего носителя Ваших важных данных. По этой теме написано множество обзоров. Я лишь хочу отметить наиболее важные моменты.
Качественные диски с торцов должны быть покрыты лаком, в отличие от их некачественных аналогов. Если торец компакт диска не обработан лаком, со временем между поликарбонатным покрытием и подложкой попадет влага, которая приведет к окислению слоя, несущего информацию, и данные в таких поврежденных местах будут безвозвратно утеряны.

Такой же эффект может возникнуть и в случае, если защитное покрытие CD или DVD диска было серьезно повреждено. Попавшая на подложку атмосферная влага точно так же будет разъедать все вокруг места повреждения.


Методы и подходы к восстановлению данных при подобных повреждениях так же не отличаются оригинальностью, то же самое использование программных средств.
Вариант пятый, сбой при записи или неудачная попытка дописать на RW диск
В этом случае проблемы с чтением пользовательских данных имеют логический характер. Общие рекомендации дать сложно, потому как сбои, вызванные ошибками в ПО или действиями пользователя, приводят к самым разнообразным последствиям. Наиболее универсальным методом является уже упомянутый способ «горячей замены» диска с целью обмануть микропроцессор привода.
Если ошибка связана с попытками дозаписать сессию на мультисессионный носитель или с ошибкой записи текущей сессии, то можно попробовать получить доступ к предыдущим сессиям с помощью программы, которая может выводить список предыдущих сессий и извлекать содержимое выбранной сессии диска и записывать его в ISO-образ. Эта функция есть и в «народной» Nero Burning Rom и во многих других менеджерах DVD записи, например в Roxio Easy CD DVD Creator.
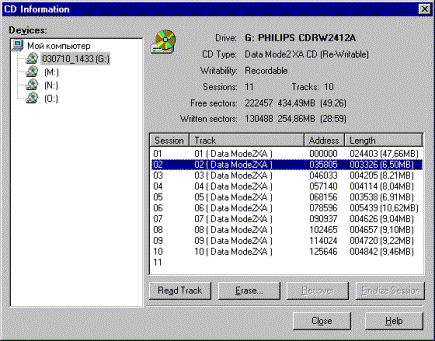
Вариант шестой, перезаписываемый диск стерли или перезаписали
Если было произведено так называемое быстрое стирание, аналог быстрого форматирования на жестком диске, когда удаляется только TOC – файловая система диска, то данные возможно восстановить. Нужно подменить TOC и делать посекторную копию с последующим разбором по логике.
Если к диску было применено быстрое стирание, а потом часть сверху была записана новая информация, то восстановить можно только то, что не было перезаписано. Снимаем полный дамп всей доступной максимальной емкости, далее отсекаем лишнее и проводим восстановление по указанным заголовкам файлов в оставшейся части.
Если к диску было применено полное стирание, то восстановление данных невозможно. В этом случае по всей поверхности диска прошелся лазерный импульс высокой мощности и нагрел аморфное вещество (записывающий материал) до температуры меньше температуры плавления, но больше температуры кристаллизации. Смена аморфных и кристаллических участков, которые и опознавались приводом как логические 0 и 1 - исчезла. Весь слой после полного стирания кристаллизуется и готов для повторной записи.
Вариант последний, на диске вообще ничего не записано
Как это ни странно, с подобной ситуацией специалисты по восстановлению данных сталкиваются достаточно регулярно. Например, многие пользователи, особенно неопытные, пользуются для записи информации на DVD или CD диски не специализированным программным обеспечением, а средствами операционной системы (читай Windows). Выделяют нужные файлы и папки мышкой, правой кнопкой выбирают пункт отправить на дисковод, видят окошко, на котором файлики «летят» в место назначения и на этом успокаиваются. На деле после такой операции файлы копируются не на диск, а в специальную временную папку, и после этой операции нужно вызвать дополнительный мастер Windows, который проведет последний этап в процессе которого, собственно, и произойдет запись на носитель.
Вот, пожалуй, и все наиболее распространённые варианты потери данных на CD и DVD дисках, с которыми сталкиваются пользователи. В заключении хочу еще раз посоветовать следующее – если потерянная информация имеет высокую ценность, оставьте эксперименты до лучших времён, поручите восстановление данных профессионалам.
Приложение ноль. Методы копирования и реконструкции
Возможны следующие варианты:
- Повреждения позволяют приводу прочитать TOC и дерево каталогов (видно содержимое диска), но нужные папки и файлы считать не удаётся. Для их копирования можно воспользоваться программами, которые позволяют читать диск посекторно, игнорируя или интеллектуально обрабатывая нескорректированные приводом ошибки чтения. Наиболее полезные из бесплатных и коммерческих программ, описаны в соответствующих приложениях.
- Диск определяется приводом, но попытка просмотра содержимого средствами ОС приводит к зависанию или выдаче сообщения об ошибке. Мне не известны бесплатные программы, позволяющие эффективно восстанавливать данные в таких ситуациях, поэтому обратитесь к использованию коммерческих продуктов.
- Диск приводом не опознаётся. Привод пробует читать диск на разных скоростях, мигает индикатор активности, после ряда неудачных попыток считать оглавление на разных скоростях, шпиндель останавливается. Требуется предварительное снятие посекторной копии на специально подготовленном для этого приводе. Затем анализируем полученный образ программными средствами.
Приложение один. Горячая замена
Если повреждения таковы, что TOC не может быть считан и диск приводом не опознается, нужно прибегнуть к процедуре «горячей замены» диска, так называемому методу «hot-swap». Все дело в том, что приводу реально нужны лишь три основные поля TOC-a: адрес выводной области диска (аналог MAX LBA на HDD), стартовый адрес первого трека (0 LBA) и адрес следующей сессии диска (если был записан мультисессионный диск). Стартовый адрес у всех дисков одинаковый - 00:02:00 (что соответствует нулевому LBA-адресу). Lead-Out зависит от объема диска (типовой CD примерно 700 Mb, типовой DVD 4,4 Gb).
Трюк в том, что берется чистый диск аналогичного типа и размера, CD или DVD и на него пишется один файл на весь логический объем – либо фильм, либо файл-образ (нераспакованный), либо какой-нибудь архив. Далее специальным образом готовится, разбирается корпус или блокируется eject сигнал, привод.
Для операции по горячей замене компакт-диска в приводе необходимо использовать тот же тип диска-донора, что и нечитающийся. Т.е. если требуется восстановить информацию с DVD-RW диска, то для подготовки донорского диска, чей ТОС будет записан в ОЗУ привода, нужно взять аналогичную DVD-RW болванку. Если диск DVD+R, то и болванка должна быть не «минусовка» и не RW, а именно «плюсовая». Это же относится и к мини-дискам, для «hot-swap» тут полноразмерный диск лучше не использовать.
С выбранного для проведения «hot-swap» операции привода снимается лицевая панель, откручиваются винты, удерживающие верхнюю крышку. В общем, подготавливаются все условия для замены диска без выдвижения лотка. Нужно понимать, что если Ваш привод на гарантии, то после этой процедуры гарантийные условия будут нарушены.


На снимке верхняя крышка привода содержит прижимное пластиковое кольцо с магнитом, которое обязательно должно фиксировать компакт диск в устройстве чтения. Поэтому, заменив носитель на требуемый, крышку нужно вернуть на место.
Новый диск с записанным файлом на весь объем вставляем в привод, ждем пока диск опознается и TOC будет прочитан и помещен в кэш, после чего либо дожидаемся остановки диска по тайм-ауту, либо проводим spin down программно и меняем новый диск на нечитающийся. Теперь можно запустить WinHEX или ISOBuster, и вычитать весь доступный объем LBA в дамп. Затем разбираем содержимое дампа с помощью этих же программ. При большом количестве ошибок, процесс может занять довольно продолжительное время.
Некоторыми специалистами, для восстановления данных с дисков, имеющих проблемы с TOC, используются приводы с модифицированной микропрограммой, которая позволяет обойти инициализацию TOC и получить прямой доступ к user area. Кроме того, используется собственное программное обеспечение, которое позволяет менять направление чтения (с начала диска, с конца, с любого LBA) и интеллектуально обрабатывать ситуации с ошибкой чтения (повторы чтения, пропуски заданных областей и т.п.), что позволяет существенно улучшить результаты по восстановлению информации с дисков, содержащих множественные ошибки чтения.
Приложение два. Коммерческие программы для восстановления данных с DVD, CD дисков
Как пользоваться ISOBuster
ISOBuster – популярная и богатая по доступным возможностям утилита для работы с образами дисков и восстановления информации на CD/DVD-носителях. Программа позволяет просматривать и извлекать файлы, дорожки и сессии c CD-i, CD-Text, VCD, SVCD, CD-ROM, CD-ROM XA, DVD и DVCD дисков.
ISOBuster-ом поддерживаются ISO9660, Joliet, Romeo, прямой (Little Endian) и обратный (Big Endian) порядок байтов, все виды UDF (UDF 2.01/UDF 1.02, UDF 1.5), Rock Ridge (Commodore), короткие и длинные имена файлов. Для восстановления данных с поврежденных носителей в программе присутствует ценная опция - возможность многоразового перечитывания поврежденных секторов, что увеличивает шанс корректно вычитать тот или иной проблемный сектор.
Стартовое окно состоит из двух панелей - слева расположено окно выбора образов, сессий, дисков и папок, а справа проводник. После запуска программы в левой панели появятся треки и сессии, которые утилита смогла опознать, а в правой – найденные в результате быстрого предварительного сканирования файлы и каталоги. В случае необходимости, можно запустить расширенное сканирование, т.н. «Поиск пропущенных файлов и папок».
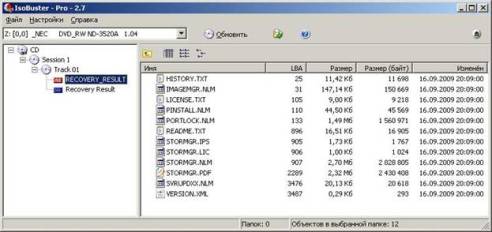
Восстановление данных можно выполнить для всего диска в целом, или для отдельных папок и файлов. Для этого, следует выделить то, что необходимо считать с поврежденного носителя и использовать команду «Извлечь».
Если при копировании на носителе попадается сбойный сектор, пользователю выдается окно с предложением попытаться прочитать этот сектор еще раз или пропустить его. Повторное перечитывание сбойного сектора иногда оказывается удачным и его содержимое считывается успешно.
При запуске и завершении сканирования содержимого оптических приводов, программа выдает в раскрывающемся меню все доступные сессии, которые были записаны на болванке. В случае, если произошел сбой в одной из последних сессий, ISO Buster позволяет работать с отдельно выбранной сессией и извлечь ее содержимое как RAW массив данных (в виде образа для последующего разбора по заголовкам), либо работать с выбранной сессией в режиме проводника.
ISO Buster позволяет сформировать разнообразные отчеты по дереву каталогов, в том числе и с учетом нечитающегося содержимого (данных, содержащих непрочитанные сектора).
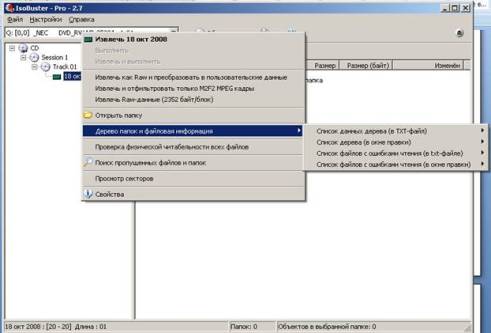
Если идет работа с диском методом горячей замены, когда ТОС в памяти привода не соответствует оригинальному, можно задавать копирование диапазона с выбранного LBA по выбранный.
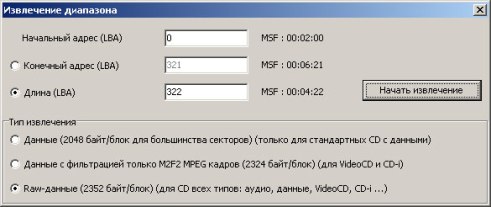
На стадии вычитывания данных в файл-образ можно указать использование интеллектуальной фильтрации, если заранее известен тип данных на восстанавливаемом носителе (Video CD, Audio CD). В этом случае ISOBuster отфильтрует сектора, отвечающие выбранному критерию.
Дальнейший разбор файла образа и восстановление данных из него, ведётся аналогично работе с обычным повреждённым компакт-диском. Для этого требуется предварительно открыть файл образа Файл->открыть файл образ.
Как пользоваться WinHex
WinHEX – популярная многофункциональная программа для работы с различными носителями информации. Может работать с компакт-дисками как на логическом (в понимании ОС) так и на физическом (в том же понимании) уровне.
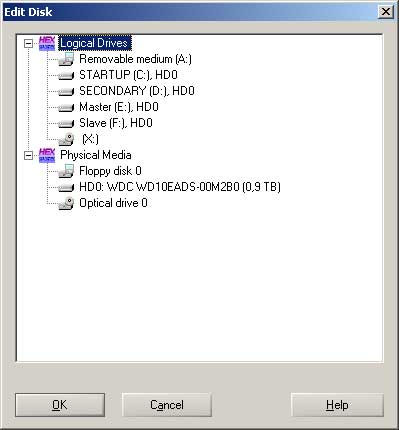
Винхексом можно снять посекторный образ с повреждённого диска, сохранить полученный дамп в файл, а затем разобрать его на составляющие или использовать функцию восстановления данных по сигнатурам файлов. В отличие от жестких дисков, на CD и DVD носителях отсутствует фрагментация, существенно усложняющая такие способы восстановления.
Через пункт в меню Tools->Open Disk пользователь попадает к окну с вариантами выбора физического или логического диска для работы. Если привод не опознал наличие диска в лотке (до операции по «горячей замене и прогрузке ТОС») то при попытке обратиться к пункту списка логических дисков будет выдано сообщение об ошибке «устройство не готово»,
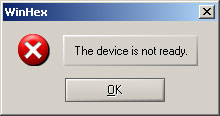
а при попытке обращения к физическому диску программа выдаст сообщение об ошибке «нет доступа к устройству».
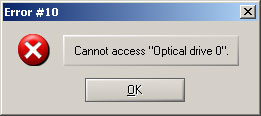
После корректно проведенной операции «hot-swap», появляется доступ к LBA диска становится доступным и можно перейти к операции посекторного копирования: Tools->Disk Tools->Clone Disk. Здесь доступны опции клонирования на отдельный носитель или в файл всей доступной поверхности или какого либо участка, выбор начального сектора для исходного диска и для диска приемника (если копирование не производится в файл), выбор паттерна-заполнителя для непрочитанных секторов и размер скачка при обнаружении непрочитанного сектора (если есть желание ускорить копирование на диске с многочисленными некорректируемыми ошибками чтения).
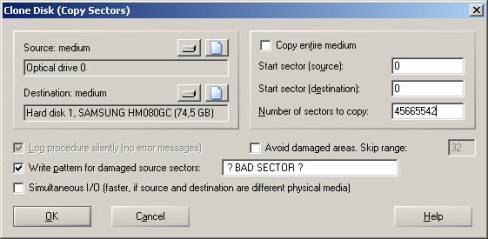
В нашем случае надо выбрать копирование в файл и указать путь, куда его сохранить. В качестве начального сектора ставим нулевой, указывать какое-либо другое число, имеет смысл только в том случае, если мы можем предположить количество нечитающихся секторов в начале диска. Проставив все необходимые отметки можно приступать к копированию. Отчет о непрочитанных секторах программа сохраняет в отдельный log-файл.
Из полученного после вычитывания образа теперь необходимо восстановить нужные данные. Для этого придется воспользоваться так называемой функцией RAW Recovery или восстановлением по сигнатурам файлов. Что это значит? Подавляющее большинство типов файлов имеют уникальные последовательности символов, т.н. сигнатуры, по которым можно однозначно определить тип файла. Как правило, в качестве сигнатуры удобно взять несколько символов в начале файла. Задав в качестве критерия отбора нужную сигнатуру, можно из полученного образа восстановить все файлы того или иного типа (расширения).

В процессе поиска используется следующий алгоритм: ПО находит выбранный заголовок файла и сохраняет весь массив данных до следующего найденного аналогичного заголовка, считая, что это есть единый файл, либо от найденного заголовка сохраняется массив данных указанного в настройках объема (можно указать «с запасом»).
Разумеется, в этом случае не сохранятся имена файлов и структура каталогов, но лучше получить данные в таком виде, чем не получить их вовсе. Основная проблема, которая может возникнуть при восстановлении информации методом RAW recovery – фрагментированные данные, когда часть файла расположена в одном месте, а другая часть (части) – в другом. Но в случае восстановления файлов из образа, вычитанного с CD\DVD, этого не происходит, так как данные пишутся линейно.
Восстановление в программе WinHex файлов по заголовкам доступно из меню Tools->Disk Tools->File recovery by type. Предварительно открываем полученный образ File->Open, выбираем «восстановление по типам файлов». Программа выдает окно с напоминанием о том, что данные нужно сохранять не там, откуда все восстанавливается, а в другом месте (в случае работы с файлом образом, об этом можно не беспокоится) и напоминает о том, что эта опция даст хорошие результаты для нефрагментированных данных.
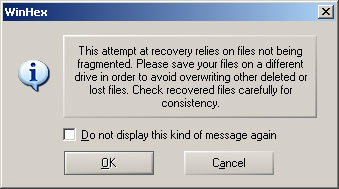
Окно настроек восстановления по сигнатуре предлагает выбрать тип файлов, которые планируется вытащить из образа, максимальный предполагаемый размер файла, директорию, в которую все сохранять, и алгоритм поиска: Extensive byte-level search (самый медленный и продвинутый, рекомендую использовать его), Search at sector boundaries (искать с границы секторов) и Search at cluster boundaries, if possible (искать с границы кластеров, если возможно).
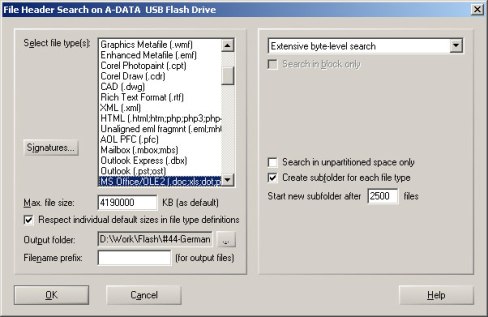
Если на диске были записаны файлы редких типов, которые не описаны в справочнике «Select file type(s) », то, нажав на кнопку Signatures, вы запустите системный табличный редактор (типа Microsoft Excel), в котором сможете нужный заголовок добавить вручную.
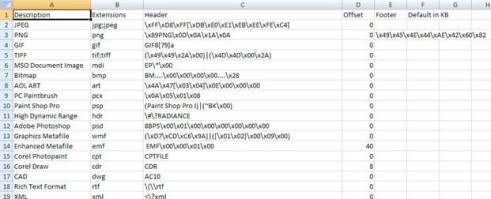
После всех проделанных манипуляций остается только нажать на кнопку «Ок» и ждать результата. В выбранную директорию будут сохранены все отвечающие заданным условиям файлы.
Приложение три. Бесплатные программы для восстановления данных с DVD, CD дисков
АКОЛЬ
АКОЛЬ – наиболее функциональная, с моей точки зрения, из бесплатных программ. Позиционируется как ПО, способное работать также с флешками и жесткими дисками. В процессе инсталляции устанавливает в систему собственные библиотеки, которые помогают программе лучше обрабатывать нештатные ситуации с проблемными носителями информации. После установки требуется перезагрузка системы.
Окно программы разделено на две части: откуда копировать (сверху) и куда копировать (внизу). Для запуска копирования требуется мышкой перетащить файлы сверху либо зайти в папку, которую требуется скопировать полностью, и нажать «Копировать». Настройку алгоритма копирования можно произвести, выбрав подпункт «Настройки» главного меню «Вид». Более подробно на вопросах настройки останавливаться не буду, поскольку программа содержит достаточно детальную справочную информацию.
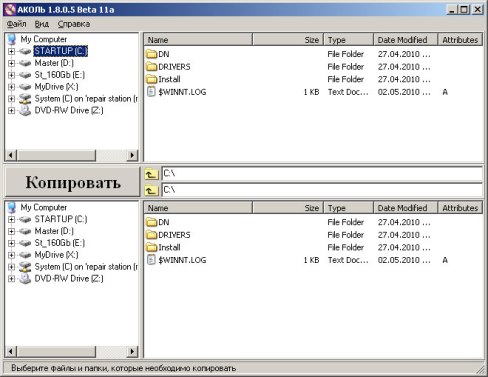

Отдельно хочу обратить внимание на то, что в утилите присутствует режим ЭКСТРА, который должен запуститься автоматически при обнаружении ошибок чтения CD или DVD дисков.
Recovery Toolbox for CD Free
Recovery Toolbox for CD Free – утилита от известной компании Recovery Toolbox, которая специализируется на создании утилит для восстановления данных из поврежденных файлов всевозможных типов, от doc и xls до файлов реестра и экзотических баз данных. Единственная из упомянутых здесь бесплатных программ, не имеющая русского интерфейса. Алгоритм копирования не настраивается.
При запуске программы предлагается выбрать привод, с которого будет производиться восстановление, а также путь, по которому требуется сохранить вычитанное. После чтения TOC утилита предлагает отметить нужные каталоги и файлы, и начинается процесс сохранения. Если в процессе копирования попадаются нечитаемые сектора, пользователю предлагается перечитать или пропустить сектор (файл). По окончанию процесса можно сохранить отчет о выполненной работе.
DeadDiscDoctor
DeadDiscDoctor – имеет минималистичный интерфейс с красивыми картинками. Использует оригинальный алгоритм копирования, изменить настройки которого нельзя. Выбираем, что копировать, выбираем, куда копировать, запускаем процесс.
Non-Stop Copy
Non-Stop Copy – интерфейс похож на DeadDiscDoctor. Минус в том, что нет возможности выбрать для копирования больше одного файла за раз. Есть минимальные настройки алгоритма.
Автор: специалист по восстановлению данных Артем Макаров aka Robin.
Перепечатка или цитирование разрешены при условии сохранения прямой ссылки восстановление данных с DVD CD на наш сайт.
Отличная статья.
С помощью ее восстановил информацию.
В моём случае на диске было записано чуть больше 1 гб.
Диск Philips DVD+R
Создал архив на 2 GB и записал его тоже на DVD+R только фирмы Verbatim
Дальше hot-swap и открыл диск в ISOBuster
Появилась папка с нужной информацией.
Никакого дальнейшего разбора не понадобилось.
Обсуждение статьи Восстановление данных с DVD и CD дисков