UFS Explorer Professional Recovery
К сожалению, в связи с международной обстановкой, поставка данного продукта в настоящий момент невозможна.
UFS Explorer Professional Recovery разработан практикующими специалистами и имеет интерфейс, ориентированый на профессионалов. Содержит набор инструментов для низкоуровневого анализа и восстановления данных, включая восстановление RAID массивов любой сложности.
Позволяет успешно работать со сложными случаями потери данных на широком спектре файловых систем. Версия Professional Recovery является единственной программой группы UFS Explorer, которая даёт возможность изменять исходную информацию на носителе.
Требования
- Операционные системы: Microsoft Windows, Linux, Mac OS.
- Windows: начиная с NT v5.1 и более поздние версии.
- Mac OS: Apple Mac OS X 10.6 и более поздние версии.
- Linux: Ubuntu Linux 9.10 или совместимый и выше (glibc_2.0 и выше).
- CPU:
- Intel Architecture, 32-bit (IA-32, x86);
- AMD64 (x86-64).
- Жесткий диск: не менее 20MB свободного пространства.
- Оперативная память: не менее 1GB.
- Прочее программное обеспечение: наличие любого веб-браузера.
Возможности
Виртуальная реконструкция и восстановление данных с RAID массивов
- RAID0 (включая RAID-on-RAID, такие как RAID1+0, RAID 50 и т.д.), RAID3 (RAID4, RAID7) с поддержкой распредения данных (страйпов) на уровне байт, RAID5 (большинство общих распределений четности и отсроченной поддержки четности), RAID6 (большинство стандартных распределений четности, включая характерные для ARECA RAID).
- Восстановление NAS массивов с файловыми системами XFS, Ext3, UFS, такими как Buffalo LinkStation и TeraStation, Iomega StorCenter, Adaptec Snap Servers (как Snap OS так и Guardian OS), Promise Technologies SamrtStor, LaCie решения Intel NAS и так далее.
- Поддержка импорта vim-файлов. Позволяет открывать любые файлы виртуальных копий, созданные с помощью продуктов Runtime Software, и использовать их для восстановления данных.
Новая версия позволяет читать данные со сложных массивов в асинхронном режиме, что даёт значительное ускорение по сравнению с предыдущими версиями и аналогичными программными продуктами. Содержимое сбойных секторов теперь восстанавливается автоматически на основе избыточной информации с других дисков.
Поддерживаемые файловые системы
- NTFS: полная поддержка (доступ к данным и все возможности восстановления).
- FAT/FAT32: полная поддержка (доступ к данным и все возможности восстановления).
- ExFAT: полная поддержка (доступ к данным и все возможности восстановления).
- SGI XFS: полная поддержка (доступ к данным и все возможности восстановления).
- Apple HFS+: полная поддержка (доступ к данным и все возможности восстановления*).
- JFS (IBM JFS2): полная поддержка (доступ к данным и все возможности восстановления).
- Ext2-Ext4: полная поддержка (доступ к данным и все возможности восстановления*).
- ReiserFS: полная поддержка (доступ к данным и все возможности восстановления).
- UFS/UFS2: доступ к данным и восстановление повреждённой файловой системы**.
- Custom Adaptec UFS: доступ к данным и восстановление повреждённой файловой системы**.
- Sun ZFS: только доступ к данным (возможность копирования файлов).
- Novell NWFS: только доступ к данным (возможность копирования файлов).
- Novell NSS: только доступ к данным (возможность копирования файлов).
- HFS: только доступ к данным (возможность копирования файлов с ZFS).
- VMware VMFS: доступ к данным и базовые возможности восстановления (программа может копировать файлы и виртуальные диски с VMFS, а также искать потерянные и удалённые файлы VMDK).
* - количество восстановленных удалённых файлов может быть небольшим, в связи с особенностями архитектуры файловой системы.
** - восстановление удалённых файлов может быть невозможно, в связи с особенностями архитектуры файловой системы.
Прямой доступ к данным поддерживаемых файловых систем
Программа позволяет получить доступ к данным на всех поддерживаемых файловых системах, включая файловые системы на образе диска, виртуальном диске, RAID массива и т.д., без необходимости предварительного сканирования.
Восстановление после форматирования
С профессиональной версией программы вы можете произвести сканирование раздела для поиска различных возможных вариантов файловых систем, которые были до форматирования. Даже если вы не знаете, какая файловая система была ранее, будут предложены варианты для выбора.
Восстановление данных на основе посекторного сканирования (raw recovery)
Используется оригинальная технология IntelliRAW™. Набор инструментов, представленных в программе, предоставляет решения для большинства случаев потери данных, встречаемых на практике. В зависимости от ситуации, UFS Explorer Professional Recovery может как просто прочитать содержимое диска, так и глубоко проанализировать метаданные файловой системы для поиска потерянных данных. Даже в случае полной потери метаданных, программа может аппроксимировать расположение данных файла, основываясь на особенностях файловой системы, расположении других файлов и анализе их содержимого. Это позволяет получить максимально возможный результат восстановления данных.
Функция диск-на-диске
Программа может открывать образы или виртуальные диски с любой файловой системы, доступной в UFS Explorer. Например, вы можете легко построить RAID массив, который хранит виртуальные машины, открыть виртуальный диск прямо из VMFS и восстановить данные непосредственно с виртуальной машины без необходимости сначала извлекать виртуальный диск. Эта функция также позволяет получить низкоуровневый доступ к данным. Например, доступ к заблокированным системой виртуальным дискам запущенного Hyper-V сервера, доступ к CD/DVD образам находящихся в файловых системах «параллельных» ОС и т.д.
Контекстный анализ данных и исправление ошибок
UFS Explorer Professional Recovery является единственной версией, позволяющей выполнять ручной анализ содержимого данных. Программа даёт возможность определить положение идентификатора файла/папки, их содержимое, карту фрагментов и перемещаться между ними. Если существует проблема с содержимым файла, UFS Explorer позволяет найти «проблемный» фрагмент и исправить его. С помощью Hex-редактора можно исправлять как простые, так и серьезные проблемы файловой системы (редактировать записи каталогов, перемещать суперблоки, исправлять идентификаторы и т.д.) для возращения ей работоспособности.
Локализация
Определяет имена файлов даже на файловых системах, не поддерживающих unicode и распознает UTF-16, UTF-8, ASCII с местными кодовыми страницами.
Интерфейс
Ниже приведен краткий обзор интерфейса. Более подробную информацию можно почерпнуть из справочного руководства, поставляемого вместе с программой.
Для удобства различные инструменты программного обеспечения сгруппированы в несколько отдельных блоков, каждый для определенных операций. Система управления дисками автоматически определяет носитель и открывает образы дисков, стандартные и нестандартные конфигурации RAID, а также виртуальные диски виртуальных машин. UFS Explorer Professional Recovery включает в себя встроенный Hex-Viewer - инструмент, который позволяет просматривать данные на диске или определенном разделе диска и изменять ее, в том числе перезаписывать данные на носителе. Файловый менеджер дает возможность просматривать существующую файловую систему и восстанавливать данные из него. Для дополнительного удобства восстановления UFS Explorer Professional позволяет одновременное выполнение нескольких операций в многопоточном режиме.
Вся работа с программой ведется из «главного окна», содержащего «Главное меню», «Панель навигации» и «Панель вкладок».
1. Главное меню
На данной панели расположены кнопки для удобного доступа к основным компонентам программного пакета: «Открыть хранилище», «Открыть устройство», «Обновить хранилища», «Построить RAID» – операции по работе с накопителями; «Инструменты» – открывает окно для выбора внешних модулей (плагинов); «Разделение...» – скрывает/восстанавливает панель выбора накопителя; «Руководство»; «Лицензия»; «Настройки».
2. Панель навигации
Панель отображает древовидный список подключенных к компьютеру накопителей (внешних и внутренних) с вложенным списком имеющихся на устройствах разделов.
Элемент Этот компьютер является корневой директорией. При выборе этого элемента открывается вкладка на «Панели вкладок», в которой будут отображены «Информация о программе» и «Настройки» программы. Эта вкладка открывается при запуске программы, а также в «Главном меню» нажатием на кнопку «Настройки».
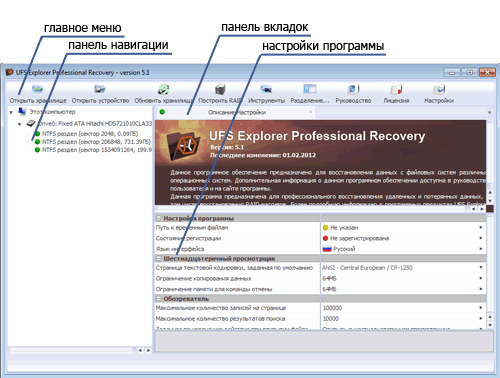
Элемент Накопитель представляет собой подключенное к компьютеру физическое устройство. При выборе этого элемента откроется новая вкладка на «Панели вкладок», в которой будет отображено: «Информационная панель», «Тулбар для работы с накопителем», «Список разделов», найденных программой, и Hex-редактор.
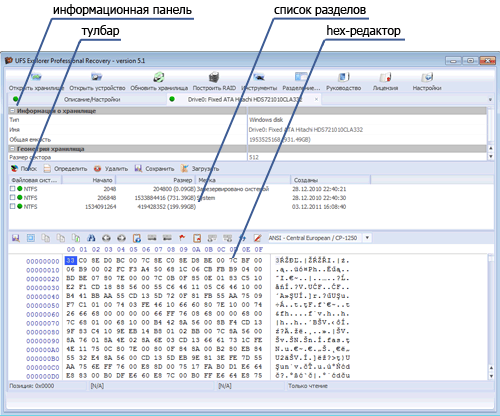
Информационная панель накопителя дает следующую информацию: тип накопителя, его имя, емкость, размер сектора, количество головок, секторов и цилиндров.
Тулбар для работы с накопителем содержит кнопки: «Поиск раздела», «Самостоятельное определение раздела», «Удаление разделов из программы», «Сохранение списка разделов», «Загрузка списка разделов».
Список разделов показывает разделы диска, доступные в системе. Если нужного раздела нет, можно либо произвести сканирование накопителя, либо задать параметры раздела вручную. Также в этом списке дается более подробная информация о разделах, чем в «Панели навигации».
Элемент Раздел представляет собой логический раздел накопителя. В названии раздела указаны: тип файловой системы, начало и размер логического диска. Каждый раздел имеет цветовую маркировку, информирующую о состоянии файловой системы: иконка зеленого цвета - целостность, работоспособность и возможность чтения файловой системы; желтого цвета - возможное повреждение файловой системы, связанное с форматированием раздела или тем, что он, возможно, является частью RAID массива; красного цвета - отсутствует возможность чтения файловой системы или проблемы чтения директорий; серого цвета - файловая система не была определена в процессе предварительного сканирования.
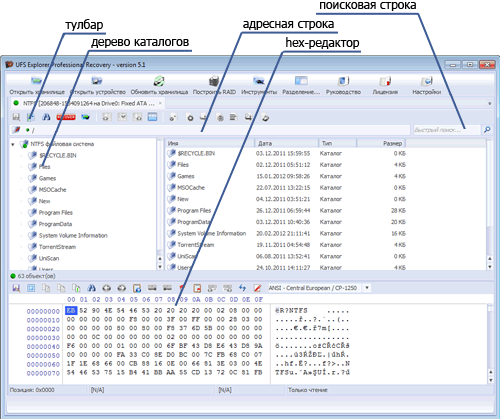
При выборе данного элемента откроется новая вкладка на «Панели вкладок», в которой будет отображено: «Тулбар для работы с разделом», «Адресная строка», «Поисковая строка», «Обзор файловой системы» и Hex-редактор, показывающий содержимое логического диска.
Адресная строка отображает полный путь к текущему каталогу и предназначена для навигации по реконструированной файловой системе.
В интерактивном режиме адресная строка позволяет перемещаться на один или несколько уровней вверх, нажимая на разделитель с названием папки.
В текстовом режиме она позволяет задать путь в адресной строке вручную.
Переключить адресную строку в текстовый режим можно нажатием иконки «Папка», расположенной в начале строки, или кликом в пустом поле адресной строки. Вернуться в интерактивный режим можно нажатием кнопки «Esc» на клавиатуре.
Поисковая строка находится в верхнем правом углу окна «Обзор файловой системы» и позволяет осуществлять быстрый поиск файлов по имени и/или расширению (например, *.doc). В программе также возможен расширенный поиск файла.
Рабочая область: дерево каталогов представляет собой графическое отображение иерархической структуры раздела. Корневым каталогом раздела является элемент «Текущий раздел», в названии которого отображается имя носителя, а также его расположение и размер. «Текущий раздел» имеет вложенный каталог «Файловая система», содержащий доступные для чтения неповрежденные файлы и папки. Результаты сканирования также отображаются в корневом каталоге в соответствующих папках: «Удаленные файлы», «Поврежденные файлы», «Найденные по типу», «Реконструированная файловая система».
Рабочая область: область просмотра содержимого текущего каталога отображает содержимое выбранной в дереве каталогов папки.
Список вложенных папок и файлов текущего каталога отображается в виде таблицы, в которой кроме имени файла выводится его размер, тип и дата последнего сохранения. Щелчок на заголовке любого из этих параметров позволяет сортировать файлы по убыванию или возрастанию.
Двойной щелчок по имени файла, или выбор пункта «Открыть» контекстного меню, позволяет осуществить предварительный просмотр содержимого. Для того, чтобы воспользоваться этой функцией, должен быть определен путь к временным файлам. Сделать это можно из информационной панели для элемента Этот компьютер окна «Выбор раздела».
Восстановить данные можно с помощью пункта «Копировать в» контекстного меню файлов и папок, отображаемых в результатах сканирования.
Сам результат сканирования, можно сохранить, выбрав пункт «Сохранить результат сканирования» контекстного меню одной из корневых папок дерева каталогов.
Контекстное меню отображает набор инструментов для выбранного элемента панели навигации:
- для элемента Этот компьютер: «Открыть хранилище», «Открыть устройство», «Обновить хранилища», «Построить RAID»;
- для элемента Накопитель: «Открыть конфигурацию хранилища», «Просмотр содержимого в шестнадцатеричном виде», «Изменить хранилище», «Закрыть хранилище»;
- для элемента Раздел: «Открыть файловую систему», «Восстановить потерянные данные», «Загрузить результат сканирования», «Просмотр содержимого в шестнадцатеричном виде», «Изменить содержимое».
3. Панель вкладок
На данной панели отображаются список открытых вкладок и активная вкладка. Поддерживается выполнение операций одновременно на разных вкладках в многопоточном режиме.
Существуют следующие виды вкладок:
- Стартовая вкладка с информацией о программе и настройками.
- Работа с накопителем.
- Работа с логическим или виртуальным диском.
- RAID-конструктор.
- Hex-редактор.
- Восстановление данных.
Восстановление данных
1. Выбор раздела
Первым делом необходимо выбрать раздел, с которого будет вестись восстановление. На панели навигации отображаются все доступные в системе разделы. Если необходимого раздела нет, следует нажать кнопку «Обновить хранилища». Кроме того, можно открыть образ диска с помощью кнопки «Открыть хранилище». Если нужный раздел присутствует, выбирайте его и переходите к следующему пункту.
В противном случае необходимо выбрать накопитель, на котором должен находиться нужный раздел, и произвести его сканирование с помощью кнопки «Поиск» или задать параметры раздела с помощью кнопки «Определить».
2. Сканирование
После выбора нужного раздела откроется новая вкладка, на которой будет видно содержимое файловой системы. Для восстановления данных необходимо нажать кнопку «Сканировать данный раздел» на «Тулбаре».
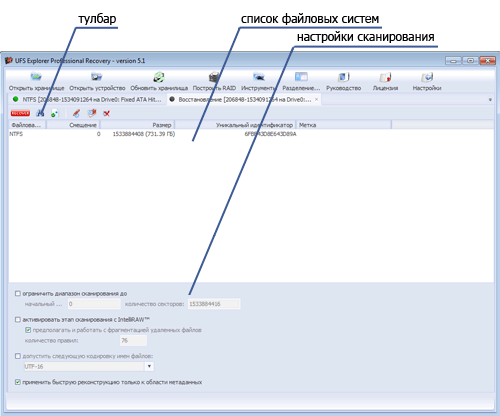
Если вам необходимо произвести восстановление после смены типа файловой системы, то следует нажать кнопку «Найти другие файловые системы». Откроется всплывающее окно со списком поддерживаемых файловых систем. Отметьте возможные варианты и нажмите кнопку «Начать поиск».
По результатам поиска будут предложены различные варианты возможных файловых систем. Выбирайте нужный тип файловой системы, отдавая предпочтение тем, у которых смещение равно или близко к 0.
Определение дополнительных настроек сканирования.
Ограничение диапазона сканирования используется для восстановления данных в строго заданном диапазоне секторов. Если вы не знаете, в каком диапазоне вести поиск, не отмечайте данную опцию.
Активирование этапа сканирования с IntelliRAW™ приведет к поиску файлов по имеющимся сигнатурам. Данный тип поиска необходим в случае серьезного повреждения структуры файловой системы. Результатом будет список файлов, отсортированный по типам. Имена и расположение файлов не восстанавливаются. Использовать IntelliRAW™ следует лишь в тех случаях, когда остальные способы не дали нужного результата.
После выбора нужных настроек необходимо нажать кнопку «Начать восстановление выбранной файловой системы».
3. Сохранение результатов восстановления
По завершении сканирования откроется файловый менеджер для просмотра результатов восстановления. Удаленные файлы и папки имеют иконки красного цвета.
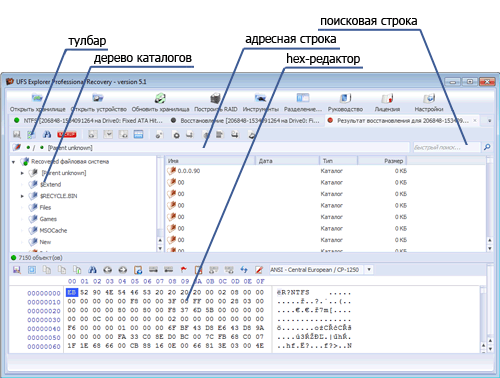
Данные, расположение которых определить не удалось, располагаются в папке [Parent Unknown], а результаты восстановления по сигнатурам в папке [IntelliRAW].
Сохранить восстановленные данные можно либо с помощью функции контекстного меню «Сохранить в…», либо нажав кнопку «Отметить» и отметив чекбоксы напротив нужных файлов и папок, после чего необходимо нажать кнопку «Сохранить отмеченное».
Дополнительная информация
Рекомендуем обратить внимание на статью, в которой кратко изложены общие принципы использования программ, подобных UFS Explorer.
Возможно, также будут полезны другие статьи о восстановлении данных.
Возникшие вопросы можно задать в соответствующем разделе нашего форума.