UFS Explorer RAID Recovery
К сожалению, в связи с международной обстановкой, поставка данного продукта в настоящий момент невозможна.
UFS Explorer RAID Recovery является расширенной версией программного пакета UFS Explorer Standard Recovery (Classic) для восстановления сложных RAID-систем, а также потерянных и удалённых данных с этих систем.
Кроме сложных RAID-систем UFS Explorer RAID Recovery применим для других хранилищ. Можно восстанавливать потерянные данные с ПК, флеш-накопителя, карты памяти и т.д. Программа безопасна для данных, так как работает в режиме «только чтение». Не требует особых технических навыков, этот продукт отлично подойдет как для домашнего использования, так и для профессиональных задач по восстановлению массивов и потерянных данных.
Требования
- Операционные системы:
- Windows: начиная с NT v5.1 и более поздние версии;
- Mac OS: Apple Mac OS X 10.6 и более поздние версии;
- Linux: Ubuntu Linux 9.10 или совместимый и выше (glibc_2.0 и выше).
- CPU:
- Intel Architecture, 32-bit (IA-32, x86);
- AMD64 (x86-64).
- Жесткий диск: не менее 20MB свободного пространства.
- Оперативная память: не менее 1GB.
- Прочее программное обеспечение: наличие любого веб-браузера.
Возможности
Explorer RAID Recovery включает в себя все возможности UFS Explorer Standard Recovery, а также содержит встроенные RAID-конструктор (позволяющий работать с RAID-массивами любого уровня, как из физических дисков, так и виртуальных образов дисков) и шестнадцатеричный просмотрщик.
Программа даёт возможность определять и настраивать такие RAID-параметры, как начальный сектор, порядок дисков, размер блоков и т.д., и модифицировать созданные конфигурации при необходимости.
Виртуальная реконструкция и восстановление данных с RAID массивов
- Данная версия ПО выполняет виртуальную реконструкцию RAID-массивов в случае неисправности контроллера или проблем со служебными записями. Утилита строит виртуальный RAID и читает с него файлы и папки как с реального массива. Поддерживаются как простейшие конфигурации RAID (уровни 0, 1 и 10) так и сложные (уровни 5, 6).
- Функция «RAID-on-RAID» позволяет реконструировать RAID 50, RAID 60 и тому подобные конфигурации.
- Встроенный RAID-конструктор является идеальным инструментом для работы с популярными NAS таких производителей как Buffalo Technology (TeraStation, LinkStation), Iomega, Synology, LaCie, Intel и т.п. UFS Explorer RAID Recovery распознает метаданные на дисках NAS, что помогает алгоритму реконструкции определить порядок дисков, уровень RAID, размеры секторов и т.д.
- Поддерживается сохранение/загрузка конфигурации RAID-массива, изменение созданных конфигураций.
Работа с файлами дисков виртуальных машин
Поддержка импорта файлов дисков виртуальных машин (.vim). Позволяет открывать образы виртуальных машин от ведущих производителей (VMware Player, VMware Workstation, Microsoft Virtual PC, Microsoft Hyper-V, Parallels Desktop) и использовать их для восстановления данных.
Низкоуровневый доступ к информации
Встроенный шестнадцатеричный просмотрщик позволяет получить низкоуровневый доступ к данным на диске для проверки правильности конфигурации RAID.
Локализация
Определяет имена файлов даже на файловых системах, не поддерживающих unicode, и распознает UTF-16, UTF-8, ASCII с местными кодовыми страницами.
Интерфейс
Ниже приведён краткий обзор интерфейса. Более подробную информацию можно почерпнуть из справочного руководства, поставляемого вместе с программой.
1. Главное окно
Открывается при запуске программы, отображает информацию о подключенных накопителях, предоставляет доступ к основным инструментам программы и её настройкам.
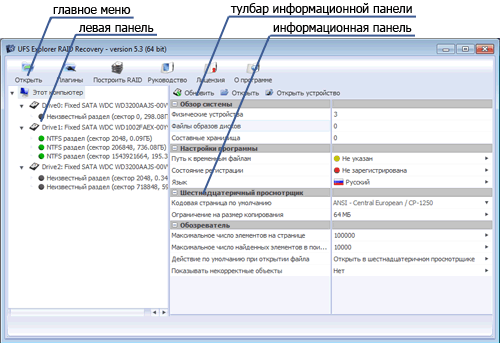
1.1. Левая панель
Располагается в левой части главного окна, является деревом подключенных накопителей. С помощью левой панели можно выбрать диск или раздел, с которым будут вестись дальнейшие операции.
Корневой директорией дерева является элемент Этот компьютер. При выборе данного элемента в информационной панели доступна информация о системе, а также настройки программы.
Элемент Накопитель является подключенным физическим или виртуальным диском. С данным элементом доступны следующие действия: просмотр в шестнадцатеричном виде, поиск или задание раздела, создание резервной копии (образа диска) и удаление накопителя из программы.
Элемент Раздел является логическим разделом накопителя. Каждый раздел имеет цветовую маркировку, информирующую о состоянии файловой системы: иконка зеленого цвета - целостность, работоспособность и возможность чтения файловой системы; желтого цвета - возможное повреждение файловой системы, связанное с форматированием раздела или тем, что он, возможно, является частью RAID-массива; красного цвета - отсутствует возможность чтения файловой системы или проблемы чтения директорий; серого цвета - файловая система не была определена в процессе предварительного сканирования. Доступны следующие действия: просмотр файловой системы, поиск потерянных данных, загрузка результата сканирования, просмотр в шестнадцатеричном виде, тестирование файловой системы, создание резервной копии (образа диска) а также удаление раздела из программы.
1.2. Информационная панель
Находится в правой части главного окна. Отображает информацию о выбранном элементе левой панели.
Для элемента Этот компьютер доступна информация о подключенных физических устройствах, файлах образов дисков и составных хранилищ. Кроме того, доступны настройки программы и модулей.
При выборе элемента Накопитель отображается информация о типе, названии и ёмкости накопителя, а также характеристики физического диска.
Для элемента Раздел отображается информация об его физическом положении на накопителе, объеме и названии, а также данные о файловой системе раздела.
1.3. Тулбар информационной панели
Располагается непосредственно над информационной панелью, предоставляет доступ к основным операциям, возможным над выбранным элементом. Полный список операций находится в контекстном меню элемента.
1.4. Главное меню
Находится в верхней части программы.
Содержит следующие кнопки: «Открыть», «Плагины», «Построить RAID», «Руководство», «Лицензия», «О программе».
2. Окно Файлового менеджера
Открывается при нажатии кнопки «Просмотреть» на элементе типа раздел и для отображения результатов сканирования.
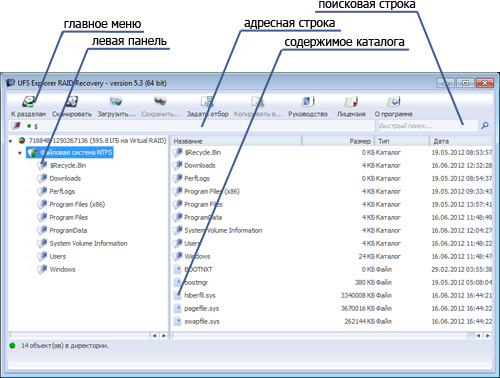
2.1. Тулбар файлового менеджера
Предоставляет доступ к основным функциям программы. С помощью данного тулбара можно запустить сканирование или сохранить выбранные результаты.
2.2. Адресная строка
Служит для отображения полного пути до данного каталога и используется для навигации по файловой системе или результатам сканирования.
В интерактивном режиме адресной строки она позволяет перемещаться по пути на один или несколько уровней вверх, нажимая на разделитель с названием папки. В текстовом режиме она позволяет задать путь в адресной строке вручную. Переключение в текстовый режим происходит нажатием на иконку «Папка» в левой части адресной строки, возврат к интерактивному режиму происходит после нажатия клавиши «Esc» на клавиатуре.
2.3. Поисковая строка
Находится в правом верхнем углу окна и позволяет осуществлять быстрый поиск файлов по имени и/или расширению (например, *.doc).
2.4. Левая панель
Отображает содержимое текущего раздела в виде дерева папок. После выполнения сканирования здесь можно увидеть его результаты в виде появившейся виртуальной корневой папки.
2.5. Правая панель
Выводит содержимое выбранной папки.
3. RAID-конструктор
Открывается при нажатии кнопки Главного меню «Построить RAID».
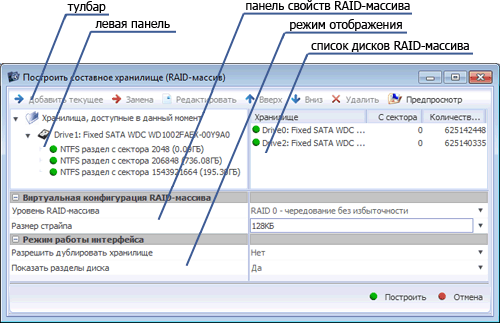
3.1. Тулбар RAID-конструктора
Содержит функции для работы с элементами массива.
3.2. Левая панель
Отображает доступные в программе диски, образы дисков и разделы на них.
3.3. Перечень компонентов, включенных в RAID
Служит для выбора компонентов RAID-массива из левой панели.
3.4. Панель свойств RAID
Необходима для задания правильных параметров массива таких как: уровень, размер страйпа, распределение четности и задержка четности.
3.5. Режим работы интерфейса
Позволяет задать режим показа элементов в левой панели (показывать диски целиком для аппаратных RAID или включать разделы диска для программных RAID, разрешать включение более одного компонента с каждого диска и т.д.).
Восстановление RAID-массива
1. Подключение дисков
Для восстановления RAID-массива необходимо либо подключить физические диски массива к компьютеру, либо предварительно снять посекторные копии дисков и впоследствии работать с образами дисков. Второй вариант требует больше времени и пространства на хранилище, но более эффективен и безопасен. Создать посекторную копию можно в данной редакции ПО в контекстном меню элемента Накопитель функцией «Сделать резервную копию данных с данного диска».
После этого необходимо добавить образы дисков с помощью кнопки Главного меню «Открыть».
Следует убедиться, что все необходимые накопители подключены и правильно определены в программе. Если какой-либо накопитель не определился в программе, необходимо выбрать функцию «Повторно определить подключенные диски» в контекстном меню элемента Этот компьютер.
2. Использование RAID-конструктора
Для продолжения необходимо нажать кнопку Главного меню «Построить RAID».
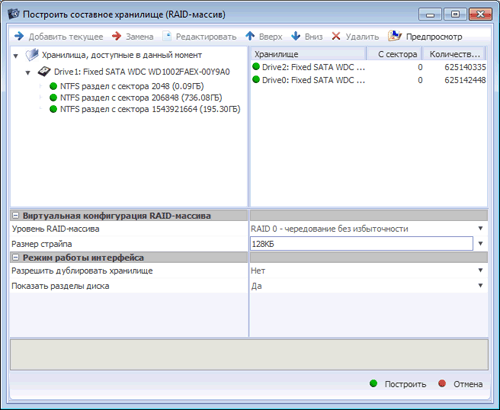
Откроется окно RAID-конструктора, в котором необходимо в первую очередь редактировать свойства массива в панели свойств.
После этого необходимо выбрать компоненты массива в левой панели и добавить их в перечень компонентов, включенных в RAID.
Следует помнить, что добавлять компоненты нужно в правильном порядке. Если порядок неизвестен, можно перебирать различные варианты компоновки до достижения результата. Во время построения массивов данные не меняются, поэтому операцию можно производить любое число раз.
В случае если отсутствуют накопители (до одного для массива уровня 5, и до двух для массива уровня 6) можно добавить виртуальную замену диску, нажав кнопку «Замена» на тулбаре конструктора.
После проделанных операций можно включить режим предпросмотра получившегося массива до его построения, нажав кнопку «Предпросмотр» на тулбаре. В результате отобразится файловая система создаваемого массива.
Для перехода к следующему этапу восстановления необходимо нажать кнопку «Построить». В результате в левой панели Главного меню появится новый накопитель.
3. Восстановление разделов
Если у появившегося накопителя разделы определились верно – переходите к следующему шагу.
В противном случае необходимо либо самостоятельно задать параметры раздела (если они известны), либо включить поиск потерянных разделов в контекстном меню накопителя.
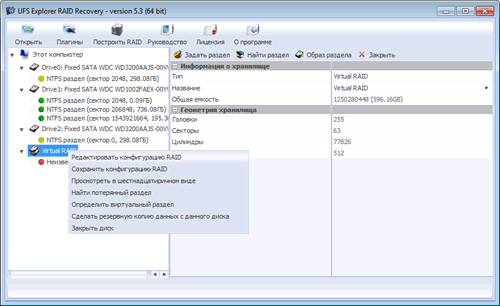
Откроется диалоговое окно с параметрами поиска. В нем следует выбрать необходимые файловые системы и диапазон поиска, после чего нажать кнопку «ОК».
Результатом сканирования будет список найденных файловых систем. Рядом с названием типа ФС располагаются иконки индикации состояния файловой системы.
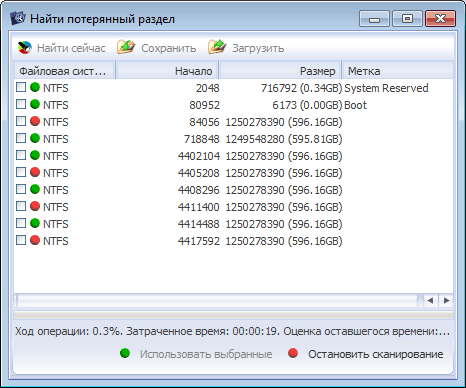
Необходимо выбрать подходящие варианты, основываясь на параметрах файловой системы (начало, размер) и на их состоянии (в первую очередь следует проверять «хорошие» варианты с зеленой иконкой).
Результат поиска разделов можно сохранить для облегчения повторного поиска в случае необходимости.
После выбора одного или нескольких разделов следует нажать кнопку «Использовать выбранные», после чего в левой панели главного окна появятся выбранные разделы.
4. Просмотр файловой системы и сканирование
В первую очередь стоит проверить состояние файловой системы. Для этого необходимо либо открыть её и оценить наличие необходимых данных, либо воспользоваться функцией «Тестировать файлы и папки» в контекстном меню.
Если состояние файловой системы удовлетворительное – можно переходить к следующему пункту для сохранения результатов.
В противном случае необходимо начать сканирование раздела для поиска потерянных данных.
Для этого следует выбрать функцию «Искать потерянные данные» в контекстном меню, либо нажать кнопку «Сканировать» на тулбаре информационной панели. В результате откроется диалоговое окно с выбором параметров сканирования. Необходимо указать тип файловой системы, диапазон поиска и нажать кнопку «Далее». В следующем меню нужно определиться с типом сканирования:
- Детальное (посекторное) сканирование занимает большее время, но дает максимальный результат.
- Сканирование IntelliRAW запустит поиск файлов по известным сигнатурам. Стоит применять в случае, если другое сканирование не дало результата.
- При включенной опции «Предполагать фрагментацию удаленных файлов» программа будет анализировать остатки файловой системы и её особенности для предсказания расположения файлов.
- В пункте «Правила IntelliRAW» можно добавить свои сигнатуры для необходимых типов файлов.
После выбора необходимых типов сканирования нужно нажать кнопку «Начать». Процесс сканирования может занять продолжительное время.
По завершении сканирования в левой панели появится новый каталог вида 20120520_152416, что означает текущие дату и время. В данном каталоге будет сохранен результат сканирования.
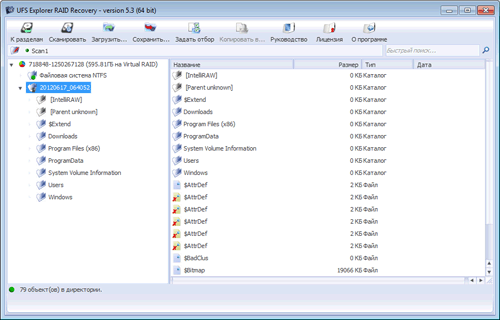
Папка «IntelliRAW» содержит найденные файлы, отсортированные по типу, а в папке «Parent Unknown» располагаются файлы и папки, местоположение которых определить не удалось.
5. Сохранение результатов
Для сохранения нужных данных можно воспользоваться кнопкой «Копировать в…» или функцией массового копирования, нажав кнопку «Задать отбор».
Навигацию по результатам можно осуществлять при помощи дерева каталогов, адресной строки и поисковой строки.
Результат сканирования можно сохранить, на случай, если потребуется восстановить другие данные.
Дополнительная информация
Рекомендуем обратить внимание на статью, в которой кратко изложены общие принципы использования программ, подобных UFS Explorer.
Возможно, также будут полезны другие статьи о восстановлении данных.
Возникшие вопросы можно задать в соответствующем разделе нашего форума.