Cтарая (2.x) версия программы для восстановления файлов R.saver
Ниже приведены характеристики, описание интерфейса и инструкции по использованию R.saver версий 2.x.
Ветка 2.x больше не обновляется. Если вам требуется бесплатная программа для восстановления файлов, обратите, пожалуйста, внимание на актуальную версию R.saver »
R.saver 2.x создан на основе полнофункциональных алгоритмов профессиональных продуктов UFS Explorer. Допускается только некоммерческое применение на территории бывшего СССР.
Параметры сканирования настраиваются автоматически. R.saver выполняет:
- Восстановление удаленных файлов.
- Восстановление данных после форматирования.
- Восстановление файлов по сигнатурам.
- Реконструкцию поврежденных файловых систем.
Программа также обеспечивает доступ к информации на исправных файловых системах следующих типов:
-
Microsoft Windows: exFAT, FAT12, FAT16, FAT32, NTFS, NTFS5.
-
Linux: Ext2, Ext3, Ext4, ReiserFS, JFS и XFS.
-
Apple Mac OS: HFS, HFS+/HFSX.
-
Unix, BSD, Sun Solaris: UFS и UFS2 (FFS), включая UFS с обратным порядком байтов, которая используется на Sparc/Power серверах.
-
Novell Netware: NWFS.
-
CD/DVD: ISO9660, UDF.
Системные требования
-
ОС: Microsoft Windows 2000/2003/XP/Vista/Windows 7.
-
Intel-совместимая платформа.
-
Как минимум, 256 MB оперативной памяти.
-
Не менее 10 MB свободного пространства на жестком диске для установки.
-
Наличие интернет-браузера.
Установка
Достаточно распаковать архив в любую папку на разделе, отличном от того, с которого будет вестись восстановление.
Интерфейс
Окно выбора раздела
Появляется сразу после запуска программы.
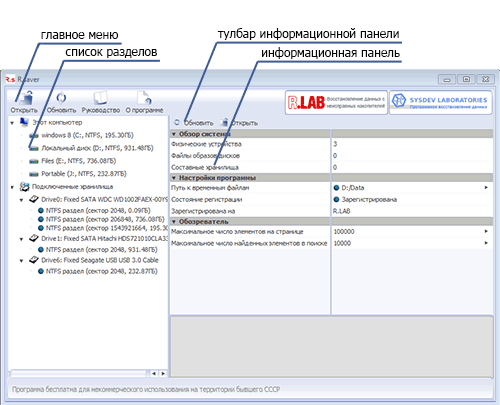
Главное меню представлено в виде панели, с помощью кнопок которой можно открыть виртуальный диск или образ накопителя, обновить список разделов и устройств, а также посмотреть руководство и краткую информацию об утилите.
Список разделов содержит перечень носителей информации и найденных на них логических разделов.
Устройства обозначены иконками в виде жестких дисков, разделы – круглыми иконками различных цветов:
-
Синий цвет означает, что предварительная проверка содержащейся на разделе файловой системы показала её удовлетворительное состояние.
-
Желтый — вероятное повреждение файловой системы, связанное с форматированием раздела или тем, что раздел, вероятно, является частью RAID-массива.
-
Красный — неисправности структур файловой системы и дерева директорий.
-
Серым цветом утилита маркирует разделы, предварительное сканирование на которых не нашло поддерживаемых R.saver файловых систем.
На информационной панели в правой части окна можно увидеть подробные сведения о выбранном элементе списка.
Информационная панель отображает детальные сведения об устройстве или логическом разделе, выбранном в списке слева.
Тулбар информационной панели содержит иконки для запуска функций, применимых к объекту, выбранному в списке разделов. В зависимости от его типа, возможны следующие наборы кнопок:
-
Этот компьютер. Вызываются те же функции, что и при нажатии аналогичных кнопок главного меню.
- «Открыть»
- «Обновить»
Накопитель.- «Задать раздел» Если известны параметры потерянных разделов, то вы можете задать их вручную, воспользовавшись этой функцией.
- «Найти раздел» Эта кнопка запускает сканирование, позволяющее найти потерянные разделы, а также определить тип файловой системы, если программе не удалось сделать это при запуске. См. поиск разделов.
Раздел.- «Просмотреть» или «В обозреватель» Открывает окно файлового менеджера.
- «Сканировать» Запускает процесс восстановления данных на выбранном разделе. См. восстановление данных.
- «Тестировать» Доступно только для разделов, на которых найдены файловые системы. Функция позволяет проверить корректность метаданных файлов и папок.
Контекстное меню списка разделов вызывается щелчком правой кнопки мыши по элементу списка. Оно дублирует элементы тулбара информационной панели, а также содержит дополнительные, редко используемые функции. В том числе: «Закрыть диск», «Восстановить после форматирования», «Загрузить результат сканирования» и «Удалить раздел».
Окно файлового менеджера
Используется для навигации по содержимому разделов, запуска и анализа результатов сканирования, а также для сохранения найденных файлов и папок.
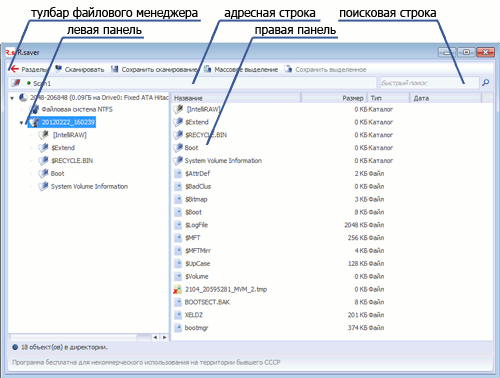
Левая панель отображает содержимое текущего раздела в виде дерева папок. После выполнения сканирования здесь можно увидеть его результаты в виде появившейся виртуальной корневой папки.
Правая панель выводит содержимое выбранной папки.
Тулбар файлового менеджера, в зависимости от того, выполнено ли уже сканирование текущего раздела, или ещё нет, может содержать следующие функции:
-
Если сканирование ещё не выполнялось.
- «Разделы» Нажатие этой кнопки вернёт в окно выбора разделов.
- «Сканировать» Запускает процесс сканирования текущего раздела. См. восстановление данных.
- «Загрузить результат сканирования» Загружает сохранённый результат ранее выполненного сканирования.
- «Массовое выделение» Включает режим для удобного выделения большого количества файлов и папок.
- «Сохранить выделенное» Сохраняет выделенные файлы и папки в указанное место.
Если сканирование уже выполнялось.- «Разделы» Нажатие этой кнопки возвращает в окно выбора разделов.
- «Сканировать» Повторно запускает процесс сканирования.
- «Сохранить сканирование» Сохранение результатов сканирования.
- «Массовое выделение» Включает режим для удобного выделения большого количества файлов и папок.
- «Сохранить выделенное» Сохранение файлов и папок в указанное место.
Поисковая строка. Для поиска файла в текущей папке и её подпапках просто введите его имя в строку и нажмите “Ввод”. Допускается использование символа “*”. Например, для поиска файлов с расширением jpg, следует ввести в строку “*.jpg”.
Расширенную форму поиска можно вызвать через “Ctrl+F”.
Адресная строка указывает на текущее местоположение и облегчает навигацию. Чтобы подняться вверх по дереву директорий нужно просто щелкнуть мышкой на названии соответствующей папки. Щелчок по пустому пространству за последним элементом строки преобразует её в текстовый вид, который можно редактировать.
Восстановление данных -
Если нужные разделы отсутствуют в списке, ищем их.Сканирование выбранного логического раздела.Просмотр результатов и сохранение нужных файлов.
l. Поиск разделов
Используйте эту функцию, когда раздел, с которого требуется восстановить данные, не был автоматически найден и отображен в списке под устройством, на котором расположен. Если нужный раздел определён корректно, переходите сразу к сканированию.
Поддерживается поиск разделов с NTFS, FAT и exFAT. Выберите в списке накопитель и нажмите кнопку «Найти раздел» на тулбаре информационной панели. Перед вами появится окно, из которого можно запустить процесс поиска или загрузить сохранённые ранее результаты.
После завершения сканирования будет выведен список предполагаемых разделов.
Пометьте галочками те из позиций списка, которые находятся в наилучшем состоянии (см. цвет иконок) и по параметрам похожи на разделы, содержащие искомую информацию. Нажмите кнопку «Использовать выделенные».
Если найденный и добавленный в список раздел обозначен иконкой синего цвета, то, возможно, удастся восстановить с него данные без запуска сканирования. Так бывает в тех случаях, когда повреждения затронули только таблицу разделов. Для проверки этого предположения, воспользуйтесь тестом, запускаемым с тулбара информационной панели. Если он не выявит ошибок, нажмите кнопку «Просмотреть» и переходите к выбору и сохранению файлов.
Если же иконка найденного раздела не синяя, либо проверка обнаружила ошибки, а также при отсутствии искомых данных среди содержимого раздела, запускайте сканирование.
ll. Сканирование
Запуск можно осуществить, нажав кнопку «Сканировать» тулбара файлового менеджера, или информационной панели окна выбора раздела. Появившийся прогресс-бар отразит ход процесса.
В некоторых случаях перед поиском данных запускается поиск файловых систем. Например, если предварительное сканирование не обнаружило поддерживаемых R.saver файловых систем (иконка раздела серого цвета).
При восстановлении данных после форматирования со сменой типа файловой системы, поиск файловых систем требуется запустить принудительно. Для этого воспользуйтесь функцией «Восстановить после форматирования», вызвав её из контекстного меню списка разделов.
По завершении поиска, откроется окно со списком найденных файловых систем. В общем случае, достаточно выбрать в нём файловую систему нужного вам типа с минимальным положительным смещением.
При восстановлении после форматирования со сменой типа файловой системы – выбирайте строку с тем типом, что был раньше. Если вы меняли количество и расположение разделов, то в процессе выбора руководствуйтесь своими знаниями об их размерах и расположении до внесения изменений.
После выбора раздела начнётся его сканирование.
Если поиск файловых систем не требуется, R.saver приступит к сканированию сразу.
На NTFS программа предложит выбрать между полным и быстрым сканированиями. Быстрое сканирование используется исключительно для восстановления удалённых файлов и выполняется быстрее полного. Если сомневаетесь в решении – выберите полное, нажмите «Да».
После завершения процесса в корне дерева директорий кроме папки вида «Файловая система NTFS (или FAT, exFAT)» появится папка с именем в виде даты и времени произведенного сканирования (например, 20120120_204115). Эта папка содержит результаты реконструкции. Элементы, родительские папки которых определить не удалось, помещены в директорию [Parent Unknown]. В папке [IntelliRAW] находятся результаты восстановления по сигнатурам, отсортированные по форматам данных.
Удаленные файлы помечаются пиктограммой желтого цвета с красным крестом в левом нижнем углу.
lll. Изучение результата и сохранение найденных файлов
Для упрощения этого процесса, в программе предусмотрена функция предпросмотра. Она даёт возможность прямо из результатов реконструкции открывать отдельные файлы двойным щелчком по их именам.
Внимание! При использовании предпросмотра программа запросит у вас путь к папке, которая будет использоваться для записи временных файлов. Она должна находиться на разделе, отличном от того, с которого восстанавливаются данные.
После того, как определитесь с тем, какие файлы и папки вам нужны, выделите их в списке (можно также использовать функцию «Массового выделения») и нажмите на тулбаре кнопку «Сохранить выделенное». Место для сохранения восстанавливаемых данных должно находиться на разделе, отличном от того, с которого ведётся восстановление.
Телефон: +7 495 230−1000
E-mail:
Telegram: Консультация у специалистов R.LAB через бота (@rlabsupportbot)
WhatsApp: Консультации по восстановлению данных (74952301000)
VK: Паблик компании
YouTube: Наш канал
Адрес: 119049, Москва, Коровий Вал, д. 1А, стр. 1 (здание универмага «Добрынинский»), 6 этаж, офис R.LAB
Полная контактная информация и приёмные часы »